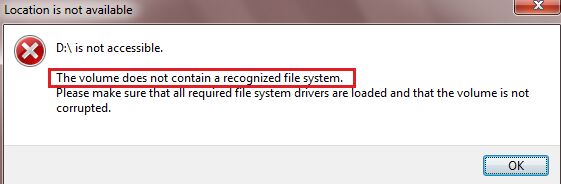-
|
| .
|

Tecnologicamente avanzato
- Group
- Moderator
- Posts
- 15,617
- Status
- Offline
|
|
Correggere l’errore: Volume non contiene un file system riconosciuto e recuperare i file
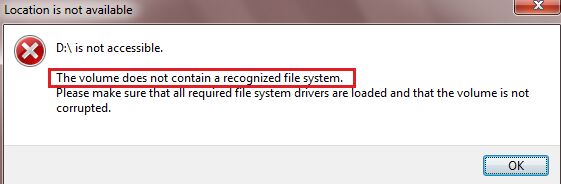
Ecco un link esterno che mostra alcuni metodi su come risolvere il problema di file system non riconosciuto su una unità USB.
Tale errore, a quanto riportato sull'articolo, non sempre causa l'inaccessibilità all'unità USB ma fa sì di visualizzare l'icona dell'unità chiara con conseguente file system non riconosciuto se sopra ad essa si fa clic con il tasto destro del mouse e si sceglie la voce "Proprietà" nel relativo menù contestuale.
Inoltre vi segnalo di effettuare il metodo 1 solo se è corrotto il file system di Windows, tale comando non può infatti essere eseguito su unità USB esterna.
Infine, se provate i vari metodi, per verificare se effettivamente hanno funzionato, vi consiglio di estrarre e ricollegare l'unità USB esterna dopo ogni tentativo.
Buona lettura!
Riporto brevemente i vari metodi riassunti giusto per ricordarli (per i dettagli si veda l'articolo originale):
Metodo 1: Eseguire il comando SFC (System File Checker)
Dopo aver eseguito il Prompt dei Comandi come Amministratore, digitare il comando:
sfc/scannow e premere Invio
Questo comando analizza tutti i file di sistema danneggiati e li sostituisce con una copia memorizzata nella cache, che si trova in una cartella zip/compressa nella cartella del sistema operativo Windows (%WinDir%\System32\dllcache).
Chiudere il Prompt dei Comandi digitando exit e riavviare il sistema per verificare se l’errore “Il valore non contiene un file system riconosciuto” è stato risolto.
Metodo 2: scansione dell’unità alla ricerca di errori
Fare clic con il pulsante destro del mouse sull’unità in cui si è verificato l’errore e fare clic su Proprietà.
Andare sulla scheda Strumenti e fare clic su Controlla (o Verifica a seconda del Sistema Operativo).
Successivamente, verrà visualizzata la finestra di dialogo Controllo errori. Fare clic su Analizza e ripristina l'unità e attendere il completamento dell'operazione.
Metodo 3: Eseguire il comando CHKDSK
Dopo aver eseguito il Prompt dei Comandi come Amministratore, digitare il comando:
chkdsk x: f (dove x: è la lettera dell’unità) e premere Invio
l comando CHKDSK esegue la scansione dell’unità, individua e contrassegna i settori danneggiati sull’unità, a causa dei quali Windows non può memorizzare o leggere i dati.
Metodo 4: Riparare l’unità con un file system non riconosciuto
Aprire Gestione disco (o Crea e formatta le partizioni del disco rigido a seconda del Sistema Operativo), fare clic sull'unità difettosa con il pulsante destro del mouse e scegliere la voce Nuovo volume semplice (se l'unità non è allocata), poi su Assegna la seguente lettera di unità (se necessario o richiesto) e su Formatta questo volume con le seguenti impostazioni (scegliendo come file system NTFS se l'unità è grande, altrimenti un altro a piacere).
NOTA: Attenzione! La formattazione del dispositivo causa irrimediabilmente la cancellazione di tutti i dati sul dispositivo stesso!
Link all'articolo originale
Fonte: Stellar (16 agosto 2022)

Edited by Steve Hi Power Mc - 29/3/2024, 16:28
|
|
|
| .
|
0 replies since 29/3/2024, 15:55 205 views
.