-
.
Le immagini di Windows Spotlight (contenuti in evidenza) non cambiano nella Schermata di blocco in Windows 10 [Soluzione definitiva]
Procedure da eseguire per risolvere definitivamente gli errori che impediscono il corretto avvicendarsi dei Contenuti in evidenza di Windows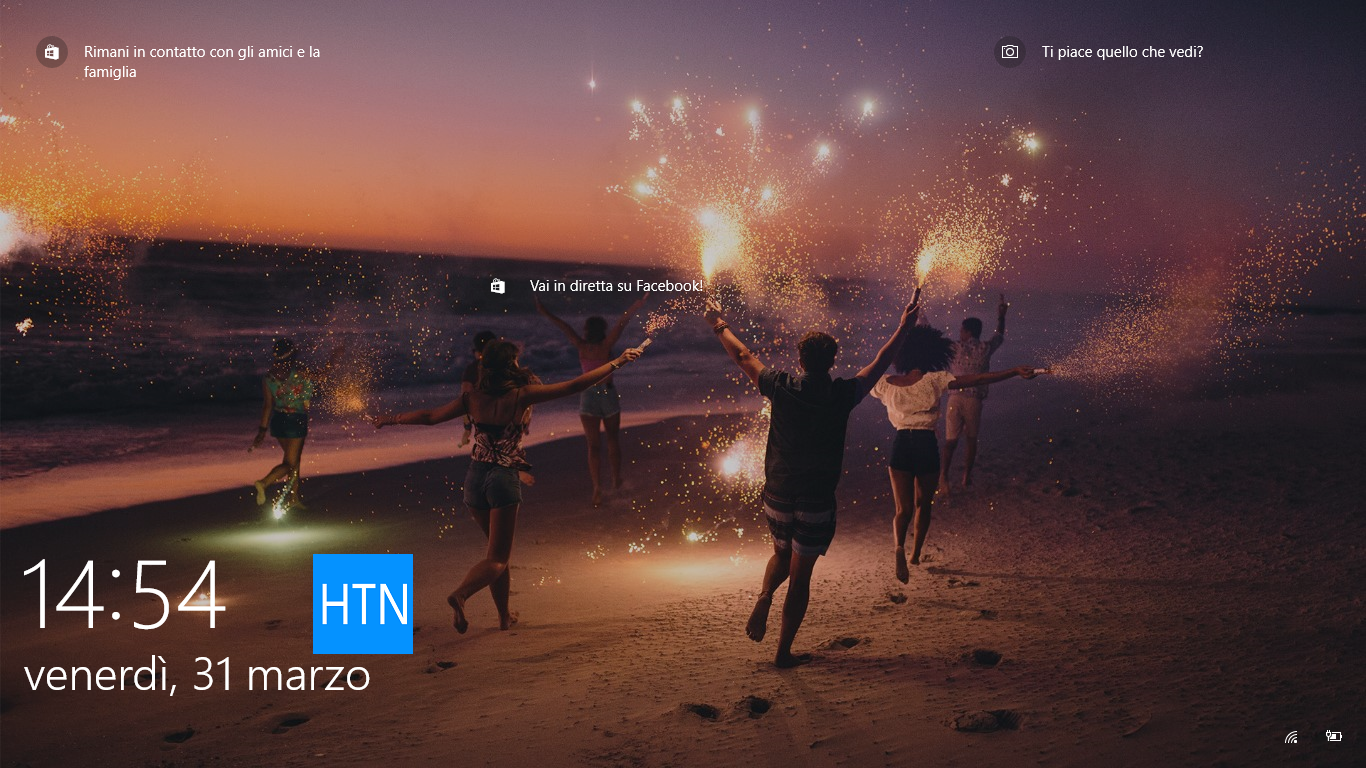
Molti utenti ci segnalano l'inconveniente della Schermata di blocco che non cambia immagine Spotlight in Windows 10.
Ecco una soluzione definitiva segnalata dalla stessa Microsoft in questo link.
Agite nella maniera seguente.
Per prima cosa, recatevi in Impostazioni > Personalizzazione > Schermata di blocco e impostate Immagine (e non Contenuti in evidenza di Windows).
Poi, tasto destro su Start > Esegui e digitate nel Box il contenuto seguente e date Invio (o OK):
%USERPROFILE%/AppData\Local\Packages\Microsoft.Windows.ContentDeliveryManager_cw5n1h2txyewy\LocalState\Assets
Nella cartella di destinazione, troverete tutte le vecchie Immagini Spotlight.
Cliccate su Home, in alto, quindi su Seleziona tutto, ancora su Home > sulla freccetta sotto Elimina > Elimina definitivamente.
Di nuovo, tasto destro su Start > Esegui e digitate il contenuto seguente e date Invio (o OK):
%USERPROFILE%/AppData\Local\Packages\Microsoft.Windows.ContentDeliveryManager_cw5n1h2txyewy\Settings
Qui, rinominiamo gli unici due file presenti, roaming.lock e settings.dat in roaming.lock.bak e settings.dat.bak, cliccando, prima su uno e poi sull'altro, con il destro del mouse, scegliendo rinomina, aggiungendo l'estensione .bak e dando Invio (cliccando su sì ad un eventuale avviso).
Riavviate, dunque il dispositivo, dopo aver chiuso Esplora file, e al riavvio recatevi in Impostazioni > Personalizzazione > Schermata di blocco e impostate nuovamente Contenuti in evidenza di Windows, come sfondo.
Bloccate, dunque, il dispositivo (Win + L o Start > Immagine Account > Blocca) e controllate che sia cambiata l'Immagine Spotlight.
Tornate nel precedente percorso di memorizzazione delle Impostazioni Spotlight di Windows facendo nuovamente tasto destro su Start > Esegui e digitando il contenuto seguente (che dovrebbe essere rimasto memorizzato) e date Invio (o OK):
%USERPROFILE%/AppData\Local\Packages\Microsoft.Windows.ContentDeliveryManager_cw5n1h2txyewy\Settings
A questo punto eliminate (tasto destro > Elimina) le due voci rinominate.
----------------------------------------------------------------------------------------------------------------------------
Soluzione Immagine Spotlight che non cambia nella Schermata di blocco Windows 10 utilizzando PowerShell
Ecco un altro metodo per risolvere il fastidio dell'Immagine Spotlight fissa o nera nella Schermata di blocco in Windows 10 con l'utilizzo di una riga di Comando nel Prompt PowerShell.
In Impostazioni > Personalizzazione > Schermata di blocco, impostate (importante, altrimenti riceverete un messaggio di errore, in PowerShell) Contenuti in evidenza di Windows, come sfondo.
Tasto destro su Start > Windows PowerShell (amministratore) o digitate PowerShell nella Casella di ricerca di Cortana, scegliendo il primo risultato in alto > Destro > Esegui come amministratore, cliccando su Sì al controllo Account Utente.
Nella finestra PowerShel digitate (copiate/incollate) il seguente Comando e date Invio:
Get-AppxPackage -allusers *ContentDeliveryManager* | foreach {Add-AppxPackage "$($_.InstallLocation)\appxmanifest.xml" -DisableDevelopmentMode -register }
Lasciate lavorare (la procedura impiegherà qualche secondo) e, al termine, digitate Exit e date Invio per chiudere il Prompt PowerShell.
Riavviate il PC.
Verificate (Win + L o Start > Immagine Account > Blocca) che l'Immagine Spotlight della Schermata di blocco funzioni correttamente.
----------------------------------------------------------------------------------------------------------------------------
Soluzione Immagine Spotlight che non cambia nella Schermata di blocco Windows 10 creando un'apposita chiave di registro
Altri utenti, in un thread inglese hanno riportato invece questa soluzione, ovvero aprire il registro di sistema (tasto destro su Start > Esegui e digitate regedit nel Box), quindi recarsi nel seguente percorso:
HKLM\SOFTWARE\Policies\Policies\Microsoft\Windows\System
e creare sulla destra un valore DWORD (tasto destro Nuovo > Valore DWORD (32 bit)) e chiamarlo:
DisableLogonBackgroundImage impostando il valore ad 1 (doppio clic sul valore appena creato).
Al termine riavviare il PC.
Avviso: L'errata modifica del Registro di sistema tramite l'editor o un altro metodo può causare seri problemi, che potrebbero richiedere la reinstallazione del sistema operativo. Microsoft non è in grado di garantire la soluzione di problemi derivanti dall'errato utilizzo dell'editor del Registro di sistema. La modifica del Registro di sistema è a rischio e pericolo dell'utente. Prima di procedere a modifiche del registro si consiglia di effettuare un salvataggio delle chiavi interessate, come indicato in: http://windows.microsoft.com/it-it/windows...up-the-registry.
Aggiornamento del 24 maggio 2017:
in alcune versioni di Windows 10, dopo l'aggiornamento a Creator Update, sono stati riscontrati dei problemi con i contenuti in evidenza, ovvero la voce spariva completamente (Grazie a Spigolo per la segnalazione).
I problemi sono stati riscontrati nella versione Education, leggere questo thread:
https://answers.microsoft.com/en-us/window...3b-9e8c3703a1a5
Per aggirare il problema un utente ha installato l'app Dynamic Theme dallo store, ecco il link:
www.microsoft.com/en-us/store/p/dy...1&wa=wsignin1.0
aggiornata anche in lingua italiana. L'app Tema dinamico può essere scaricata al seguente link:
http://microsoft.msafflnk.net/c/1240500/43...%2F9nblggh1zbkw
Threads di riferimento: Contenuti in evidenza Windows su Windows 10 Education - Microsoft Community - Contenuti in evidenza ancora bloccati? La soluzione è Tema dinamico
----------------------------------------------------------------------------------------------------------------------------
VIDEOGUIDA
Abbiamo preparato un video che mostra tutti i passaggi indicati nell'articolo.
Video
Link al video
Leggi anche:
Come salvare tutte le immagini di Windows Spotlight (contenuti in evidenza) in Windows 10
Come salvare con un click l'immagine Spotlight della Schermata di blocco in Windows 10
Immagine Spotlight fissa Schermata di blocco Windows 10 | Soluzione
Risoluzione problemi Contenuti in Evidenza di Windows 10 (Windows Spotlight) - Guida Video
Fonte: HTNovo (31 marzo 2017)

Edited by Steve Hi Power Mc - 9/8/2020, 23:52. -
.
Come reimpostare Spotlight (Contenuti in evidenza) in Windows 10
Procedure per ripristinare la funzionalità Spotlight di Windows 10, in occasione di malfunzionamenti nella visualizzazione dell'immagine quotidiana nella Schermata di blocco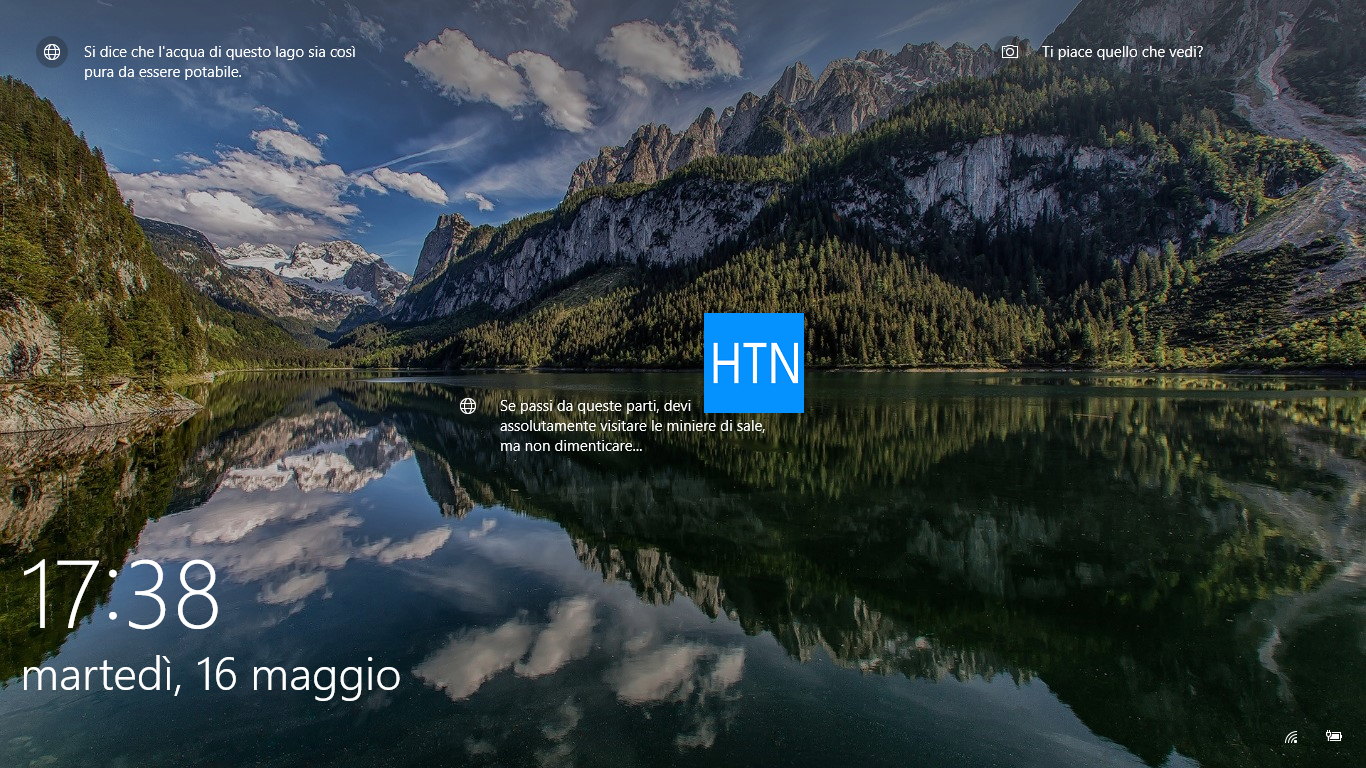
Le immagini Spotlight continuano ad essere fra gli aspetti estetici maggiormente apprezzati dagli utenti di Windows 10, con il Sistema che mostra splendide immagini scaricate automaticamente da Internet, quotidianamente, nella Schermata di blocco.
Abbiamo già illustrato diverse metodologie per ovviare ad inconvenienti che impediscono il corretto funzionamento della funzionalità nei Post soprastanti.
In questo Articolo, vedremo come resettare completamente Spotlight che è, a tutti gli effetti, una vera applicazione di Windows 10 e, come tale, gestibile da PowerShell, pur non figurando nell'elenco delle App e, dunque, non ripristinabile con le normali procedure integrate nel Sistema.
Se, dopo aver applicato i consigli dei precedenti Post, vi trovate ancora con problemi di immagine fissa nella Schermata di blocco con le immagini Spotlight che non cambiano, agite nella maniera seguente per ripristinare la funzionalità, cancellandone Cache e Impostazioni.
In Start > Impostazioni > Personalizzazione > Schermata di blocco, impostate, temporaneamente, Immagine.
Digitate Prompt dei comandi in Cortana, tasto destro sul primo risultato in alto > Esegui come amministratore > Sì al Controllo Account Utente.
In Prompt dei comandi (amministratore) digitate - copiate/incollate - il seguente comando e date Invio:
del /f /s /q /a "%userprofile%\AppData\Local\Packages\Microsoft.Windows.ContentDeliveryManager_cw5n1h2txyewy\LocalState\Assets"
Sempre nella finestra del Prompt, digitate - copiate/incollate - il prossimo comando e date Invio:
del /f /s /q /a "%userprofile%\AppData\Local\Packages\Microsoft.Windows.ContentDeliveryManager_cw5n1h2txyewy\Settings"
Chiudete il Prompt, digitando Exit e dando Invio.
Adesso, Destro su Start > Windows PowerShell (amministratore) > Sì al Controllo Account Utente.
In PowerShell (amministratore), digitate - copiate/incollate - il seguente comando e date Invio:
$manifest = (Get-AppxPackage *ContentDeliveryManager*).InstallLocation + '\AppxManifest.xml' ; Add-AppxPackage -DisableDevelopmentMode -Register $manifest
Attendete qualche secondo l'elaborazione, quindi digitate Exit e date Invio per chiudere il Prompt PowerShell.
In caso di eventuali errori (ve ne accorgerete da alcune scritte di colore rosso che compariranno nel Prompt di PowerShell), ripetete nuovamente il comando precedente.
Fatto.
Tornate in Start > Impostazioni > Personalizzazione > Schermata di blocco e impostate nuovamente Contenuti in evidenza di Windows come scelta di visualizzazione per lo sfondo al blocco.
Riavviate il PC e godetevi nuovamente la vostra Spotlight funzionante.
----------------------------------------------------------------------------------------------------------------------------
Bonus - File Batch per reimpostare Spotlight in Windows 10
Creiamo un File Batch da salvare nella posizione che più preferite e da utilizzare in caso dovesse ripresentarsi il bisogno di ripristinare nuovamente Spotlight, avviabile con un semplice doppio click, senza ripetere tutta la procedura appena illustrata.
Recatevi, dunque, in Start > Accessori Windows e aprite il Blocco note.
In Blocco note, copiate/incollate il contenuto seguente:
del /f /s /q /a "%userprofile%\AppData\Local\Packages\Microsoft.Windows.ContentDeliveryManager_cw5n1h2txyewy\LocalState\Assets"
del /f /s /q /a "%userprofile%\AppData\Local\Packages\Microsoft.Windows.ContentDeliveryManager_cw5n1h2txyewy\Settings"
PowerShell -ExecutionPolicy Unrestricted -Command "& {$manifest = (Get-AppxPackage *ContentDeliveryManager*).InstallLocation + '\AppxManifest.xml' ; Add-AppxPackage -DisableDevelopmentMode -Register $manifest}"
Cliccate su File > Salva con nome, nominando lo script "reset_spotlight.bat", virgolette comprese e cliccando su Salva.
Troverete il File Batch nella cartella Documenti, pronto per essere avviato, al bisogno, con un doppio click.
Questo è tutto.
Ecco, dunque, Come reimpostare Spotlight (Contenuti in evidenza) in Windows 10, in caso di malfunzionamento dell'applicazione.
Fonte: HTNovo (16 maggio 2017)
.gif)
Edited by Steve Hi Power Mc - 6/9/2017, 12:13. -
.
Spotlight di Windows non funziona in Windows 10 [Fixed] 
Windows Spotlight è una caratteristica imprescindibile di Windows 10. Può scaricare immagini e pubblicità da Bing e quindi visualizzarle sulla schermata di blocco. Inoltre, è possibile contrassegnarle nel caso si desideri visualizzare immagini simili.
Alcuni utenti si sono lamentati che Windows Spotlight non funziona in Windows 10 anche se l'hanno abilitato. Vediamo altri metodi su come risolvere il problema.
Fix 1. Ri-registrare la Spotlight App
1) Esegui il Prompt dei Comandi come amministratore
a) Digitare cmd nella casella di ricerca del menu Start
b) Fare clic con il pulsante destro del mouse sull'applicazione Prompt dei comandi nella parte superiore e fare clic su Esegui come amministratore
c) Rispondere Si quando viene richiesta l'autorizzazione dell'UAC (CONTROLLO ACCOUNT UTENTE)
2) Digitare i comandi sottostanti uno alla volta, premere Invio e attendere il completamento delle relative operazioni:
a) Digitare dism /online /cleanup-image /restorehealth e premere Invio
b) Digitare sfc /scannow e premere Invio
c) Digitare powershell e premere Invio
d) Digitare Get-AppXPackage -AllUsers |Where-Object {$_.InstallLocation -like “*SystemApps*”} | Foreach {Add-AppxPackage -DisableDevelopmentMode -Register “$($_.InstallLocation)\AppXManifest.xml”} e premere Invio
Ora premere i tasti WIN + L per bloccare lo schermo e controllare se tutto funziona correttamente. Dovrebbe apparire la schermata di Windows Spotlight.
Se il Fix 1 non ha funzionato, prova il Fix 2.
Fix 2. Utilizzo di File Explorer
1) Disabilita la funzionalità Spotlight di Windows dalle Impostazioni.
a) Vai a Start> Impostazioni> Personalizzazione
b) Scegliere Immagine o Presentazione come sfondo nel riquadro della Schermata di blocco
2) Apri File Explorer facendo clic sui tasti Win + E (tasto Windows logo + tasto E) contemporaneamente. Fare clic su Mostra/Nascondi sotto il riquadro Visualizza e spuntare la voce Elementi nascosti.
3) Fai clic col tasto destro del mouse su Start > Esegui e digita:
%USERPROFILE%/AppData\Local\Packages\Microsoft.Windows.ContentDeliveryManager_cw5n1h2txyewy\LocalState\Assets
Fai clic sul pulsante Seleziona tutto per selezionare tutti i file nella cartella Assets, quindi fare clic su Elimina nel riquadro Home.
4) Abilita ora la funzionalità di Windows Spotlight nelle Impostazioni.
Seguire il punto 1 per scegliere Windows Spotlight come sfondo.
Ora premere i tasti WIN + L per bloccare lo schermo e controllare se tutto funziona correttamente. Dovrebbe apparire la schermata di Windows Spotlight.
Fonte: Driver Easy (20 giugno 2017)

Edited by Steve Hi Power Mc - 19/6/2018, 19:13. -
.
Come resettare e registrare nuovamente Windows Spotlight in Windows 10
Alcuni utenti si lamentano del fatto di non essere riusciti ancora a risolvere il problema di Windows Spotlight (contenuti in evidenza) nonostante abbiano seguito i metodi precedentemente illustrati. Ecco un'altra soluzione definitiva funzionante, tratta da una discussione nella Microsoft Community, segnalataci da ernestoTM che ringraziamo.
Questo tutorial (tratto da questo in lingua inglese) vi mostrerà come resettare e registrare nuovamente Windows Spotlight quando smette di funzionare o rimane bloccato sulla stessa immagine del proprio account in Windows 10.
Procedimento:
1. Se non lo avete già fatto, assicuratevi che nelle Impostazioni, le App in background siano attivate, in modo che possano essere eseguite in background per le immagini di Windows Spotlight. Per far ciò fare clic su Start --> Impostazioni --> Privacy --> App in background, impostando su Attivato, la voce relativa a Consenti l'esecuzione delle app in background (vedere immagine sotto).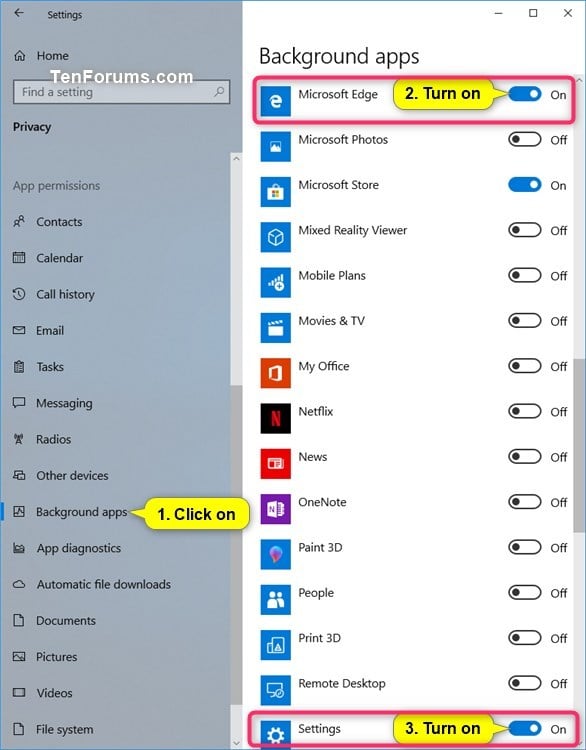
2. Aprire Start --> Impostazioni --> Personalizzazione.
3. Fare clic sul lato sinistro su Schermata di blocco, e selezionare Immagine o Presentazione sotto la voce Sfondo per utilizzare temporaneamente una foto o una presentazione come sfondo della schermata di blocco (vedere immagine sotto). Chiudere Impostazioni.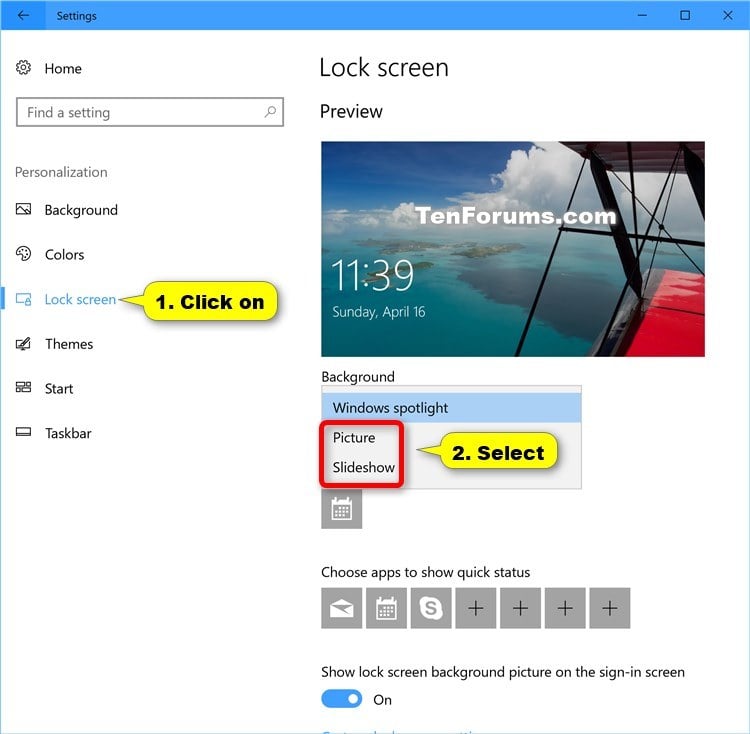
4. Fare clic sul pulsante di Download qui sotto per scaricare il file Reset_and_re-register_Windows_Spotlight.bat.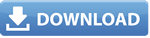
Il file .bat cancellerà tutti i file nelle due cartelle sottostanti per reimpostare Windows Spotlight, quindi registrerà nuovamente Windows Spotlight per l'account corrente.HTML:: Reset Windows Spotlight
DEL /F /S /Q /A "%USERPROFILE%/AppData\Local\Packages\Microsoft.Windows.ContentDeliveryManager_cw5n1h2txyewy\LocalState\Assets"
DEL /F /S /Q /A "%USERPROFILE%/AppData\Local\Packages\Microsoft.Windows.ContentDeliveryManager_cw5n1h2txyewy\Settings"
:: Re-register Windows Spotlight
PowerShell -ExecutionPolicy Unrestricted -Command "& {$manifest = (Get-AppxPackage *ContentDeliveryManager*).InstallLocation + '\AppxManifest.xml' ; Add-AppxPackage -DisableDevelopmentMode -Register $manifest}"
5. Salvare il file .bat sul Desktop.
6. Sbloccare ed eseguire il file .bat.
7. Riavviare il computer per applicare le modifiche effettuate.
8. Dopo aver effettuato nuovamente l'accesso a Windows con il proprio account, aprire Start --> Impostazioni --> Personalizzazione.
9. Fare clic sul lato sinistro su Schermata di blocco, e selezionare Contenuti in evidenza di Windows sotto la voce Sfondo (vedere immagine sotto). Chiudere Impostazioni.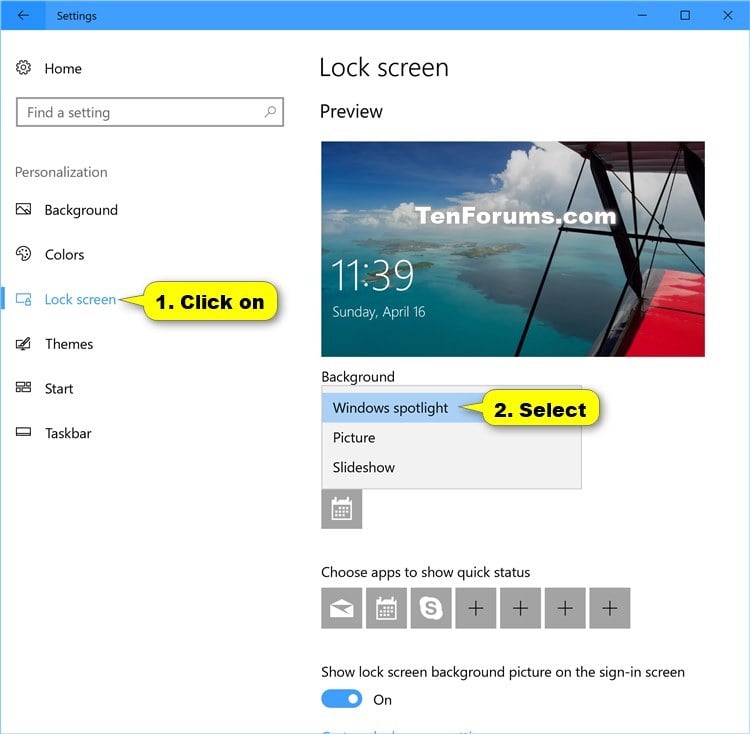
10. Blocca il computer (Win + L) per vedere se Windows Spotlight funziona di nuovo correttamente.
NOTA: A volte potrebbero essere necessarie fino a 24 ore dopo il ripristino della sincronizzazione di Windows Spotlight.
Tratto da QUESTA PAGINA (Windows 10). Nuovo aggiornamento per Windows 11 QUI
Leggi anche:
[Soluzioni] Immagine Spotlight non cambia Schermata di blocco Windows 10
Fonte: Ten Forums (16 febbraio 2018)


Edited by Steve Hi Power Mc - 25/9/2023, 06:38. -
.
[Guida][Fixare] Come riparare (Windows Spotlight) non funziona in [Windows 10]
Aprire Windows PowerShell come Amministratore. È possibile farlo rapidamente facendo clic con il pulsante destro del mouse sul pulsante “Start” sulla barra delle applicazioni e quindi facendo clic su “Windows PowerShell (admin)“;
Nota: Fare clic sul pulsante “Sì” quando viene visualizzato il Controllo account utente.
Copiare e incolla il seguente comando e poi premi il tasto “Invio“:
Get-AppxPackage Microsoft.Windows.ContentDeliveryManager -allusers | foreach {Add-AppxPackage -register “$($_.InstallLocation)\appxmanifest.xml” -DisableDevelopmentMode}
Infine riavviare il PC, adesso la funzionalità di Windows Spotlight dovrebbe iniziare a funzionare di nuovo (in alcuni casi potrebbe riprendere a funzionare non immediatamente; potrebbe essere infatti richiesto un po' di tempo prima del ripristino completo).
Per altri metodi, vedere QUI.
NOTA: In Windows 11, se non dovesse funzionare il comando precedente in PowerShell, digitare questo:
Get-AppxPackage -allusers *ContentDeliveryManager* | foreach {Add-AppxPackage "$($_. InstallLocation)\appxmanifest.xml" -DisableDevelopmentMode -register }
Fonte: Desktop Solution (16 agosto 2018)

Edited by Steve Hi Power Mc - 4/9/2023, 23:50. -
.
purtroppo tutti questi sistemi non vanno proprio ... . -
.
Strano, ultimamente avevo provato il metodo di PowerShell ed ha funzionato.
Comunque non preoccuparti, il problema si risolverà automaticamente al primo aggiornamento di Windows 10.
Un grande aggiornamento arriverà il 24 giugno, come riportato nel seguente articolo:
Microsoft, il nuovo Windows arriva il 24 giugno
. -
.
il mio problema è che guardando nella cartella assets ,io ho immagini si ma nessuno è uno sfondo ....quindi non capisco proprio perchè si sia bloccato così ...è come se non scaricasse nulla . -
.
Prova uno dei metodi riportati nei seguenti articoli, sono abbastanza recenti...
Come risolverlo quando Windows Spotlight non funziona su Windows 10
Windows Spotlight non funziona e si blocca sulla stessa immagine
Come abilitare subito Spotlight sul desktop di Windows 10
 .
.
Le immagini di Windows Spotlight non cambiano nella Schermata di blocco in Windows 10 |


