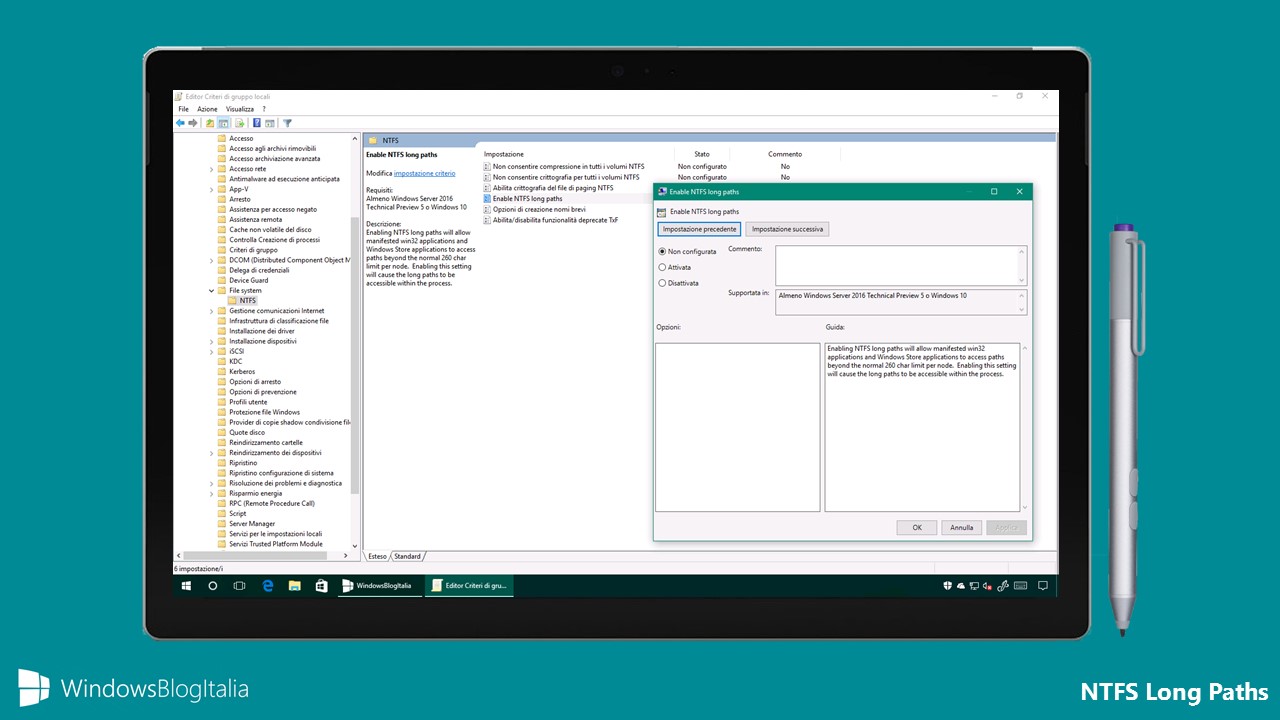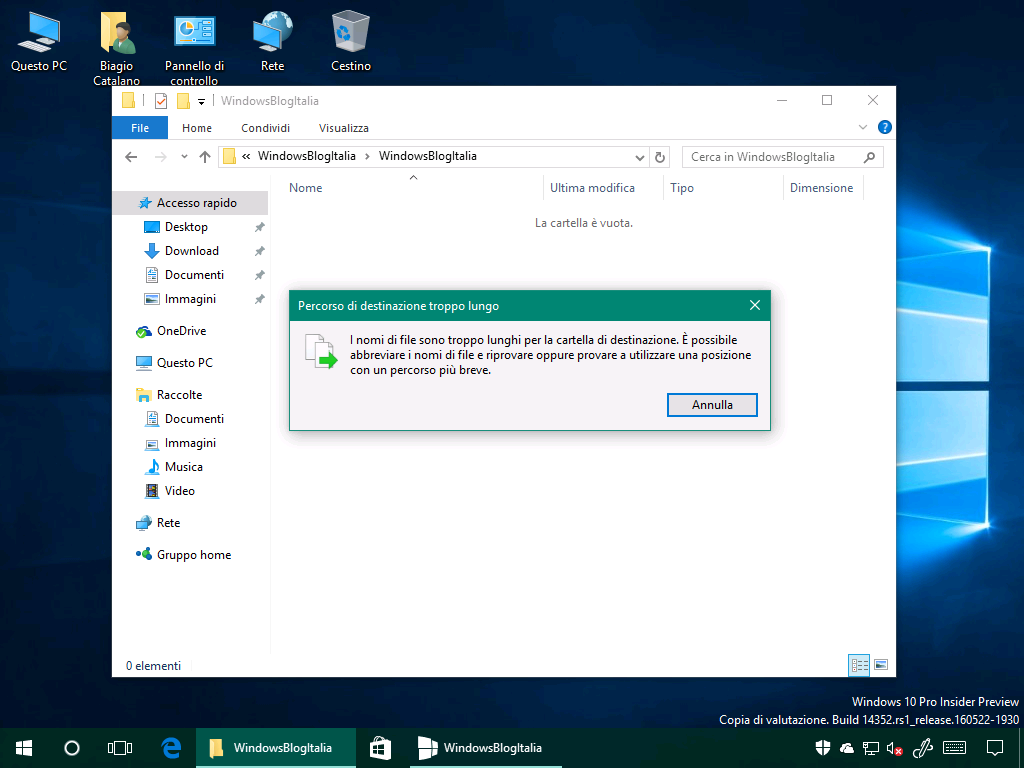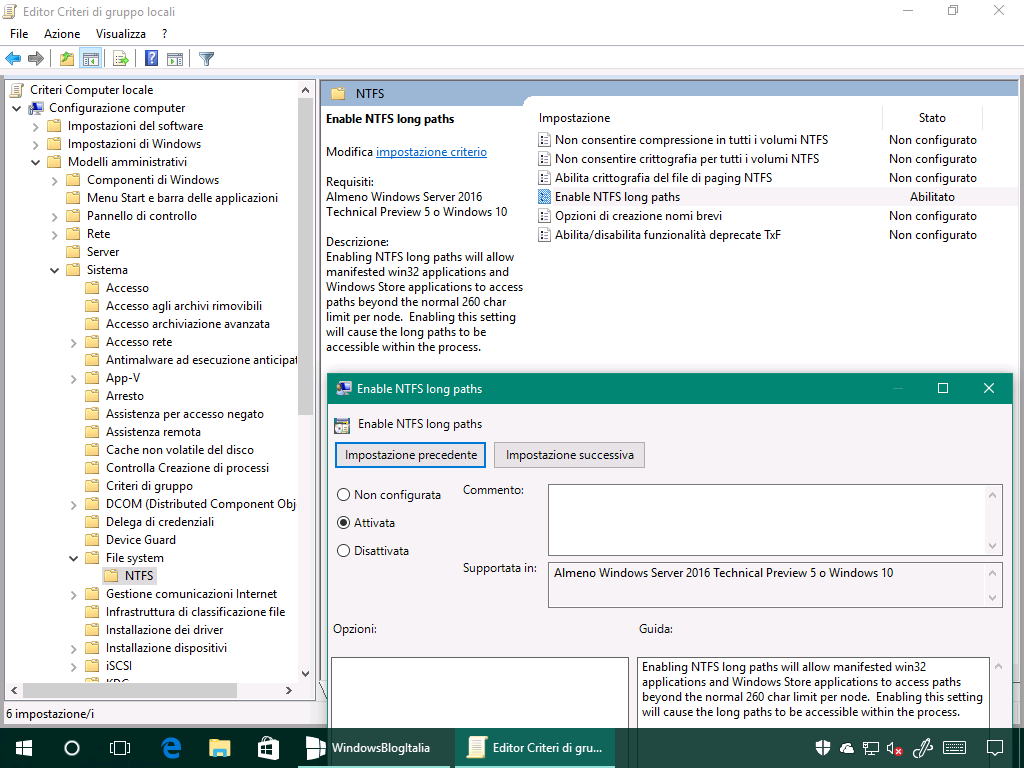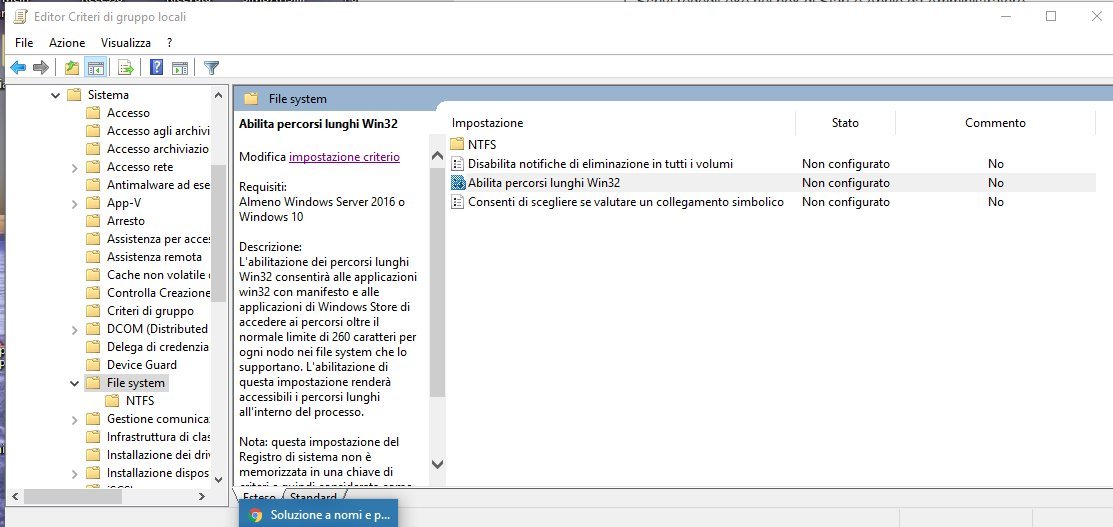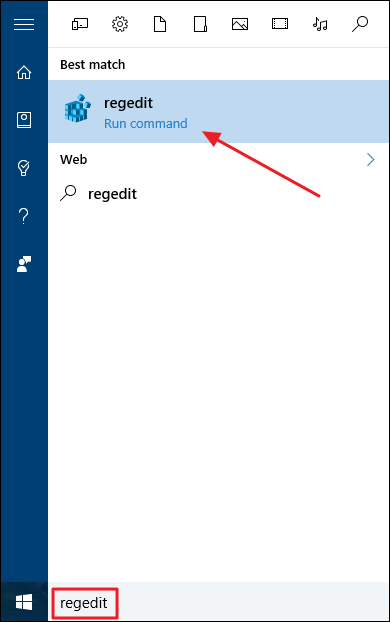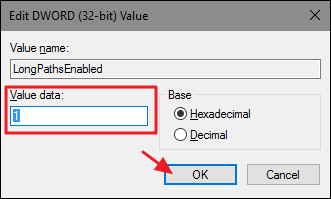Tecnologicamente avanzato
- Group
- Moderator
- Posts
- 15,617
- Status
- Offline
|
|
Soluzione definitiva a nomi e percorsi file troppo lunghi in Windows 10
Risolvere l'errore "I nomi di file sono troppo lunghi per la cartella di destinazione. È possibile abbreviare i nomi di file e riprovare oppure provare a utilizzare una posizione con un percorso più breve"
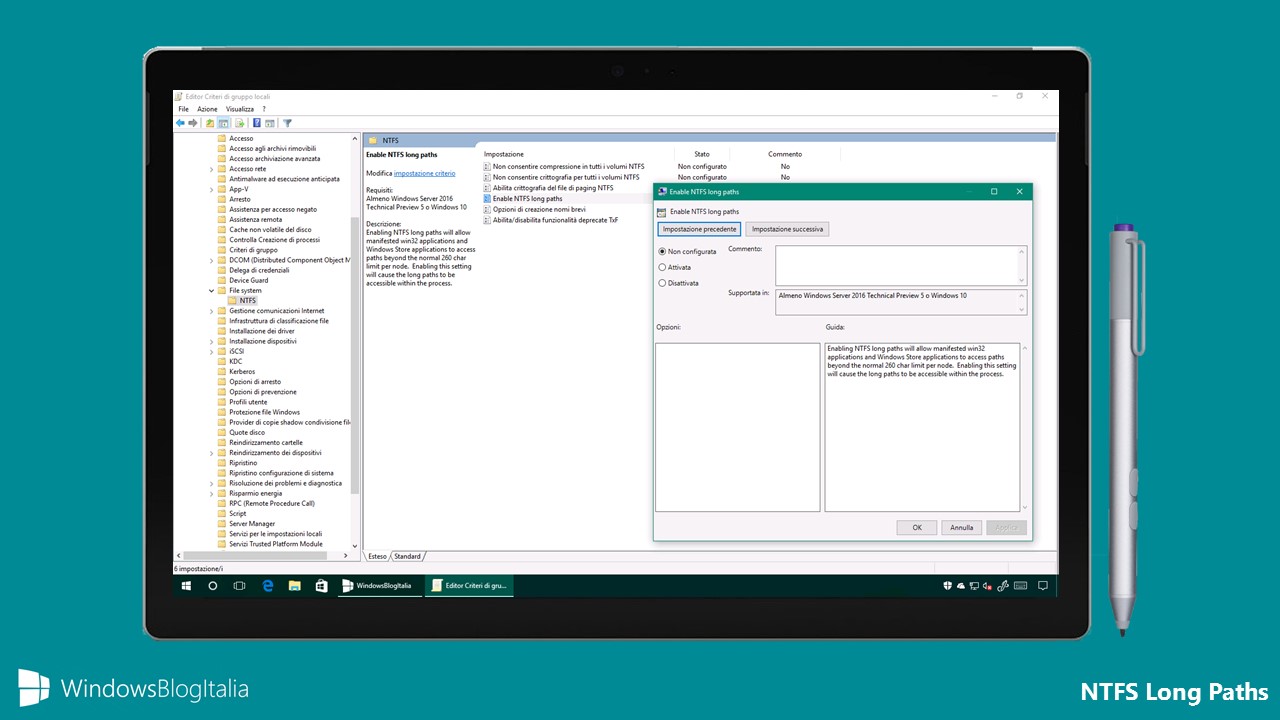
Con Windows 10 Anniversary Update Microsoft risolve finalmente un problema che da sempre affligge gli utenti Windows, e lo fa rimuovendo il limite di lunghezza di un percorso di un file o di una cartella, prima fissato a 260 caratteri, causa di tanti problemi di copia e trasferimento da una memoria all’altra. A partire da Windows 10 Insider Preview Build 14352 questo limite può essere definitivamente considerato solo un lontano ricordo.
STORIA
I file system di Windows, da sempre, sono stati organizzati in file e cartelle. Un percorso è un testo che indica dove i dati vengono salvati. Tuttavia il testo del percorso non può superare i 260 caratteri. Questo limite non era imposto dal file system, ma dalle API legacy utilizzate per accedere ai dati. Le soluzioni alternative prevedevano l’uso dell’Unicode oppure l’anteposizione al percorso della stringa \\?\.
CITAZIONE Percorso di destinazione troppo lungo
I nomi di file sono troppo lunghi per la cartella di destinazione. È possibile abbreviare i nomi di file e riprovare oppure provare a utilizzare una posizione con un percorso più breve.
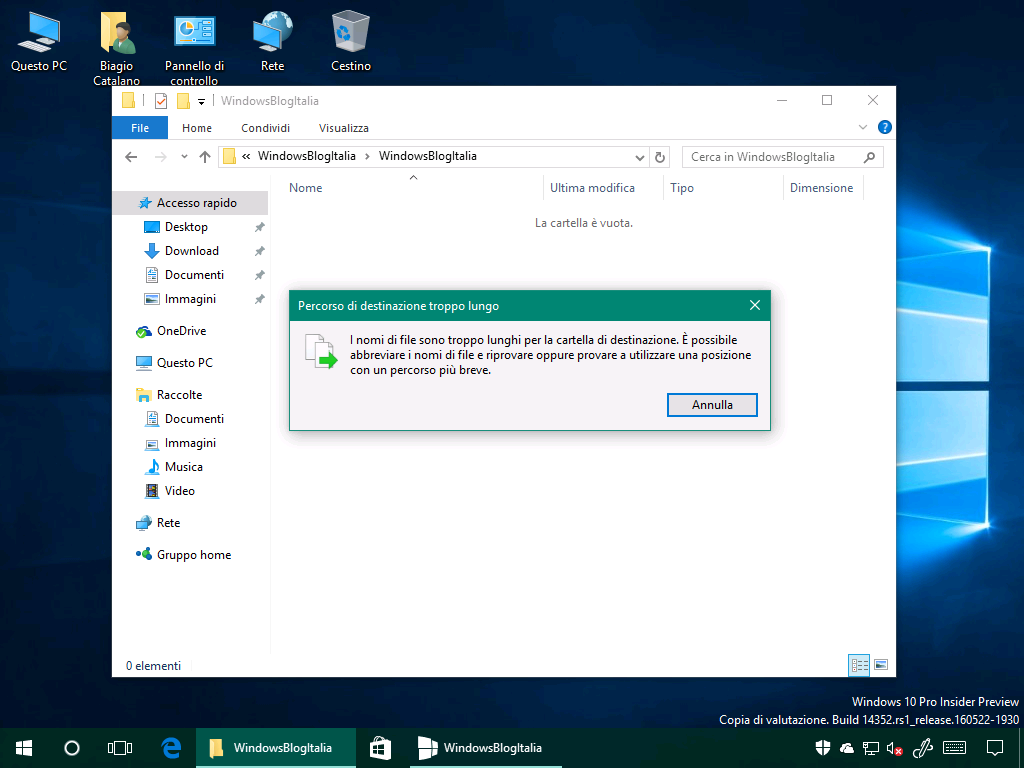
Finalmente, a partire da Windows 10 Anniversary Update, Microsoft dà la possibilità di disattivare questa inutile e scomoda limitazione.
COME ATTIVARE NTFS LONG PATHS
Per attivare NTFS Long Paths in Windows 10 Anniversary Update (Build 14352 e successive):
1. Digitate nel box di ricerca di Cortana Editor Criteri di gruppo locali (o in alternativa digitate gpedit.msc).
2. Recatevi in Configurazione computer > Modelli amministrativi > Sistema > File system > NTFS.
3. Individuate, a destra, la voce Attiva NTFS Long Paths.
4. Nella nuova maschera che verrà visualizzata, cliccate Attivata e poi OK.
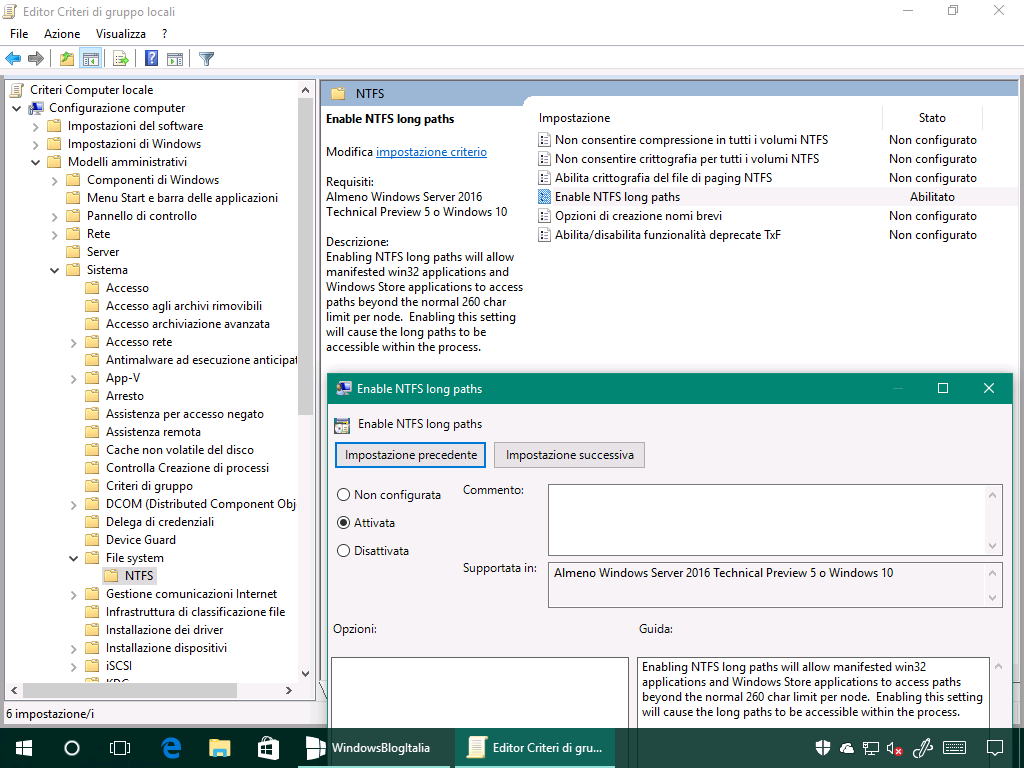
NOTA: Se Non trovate la voce precedente (NTFS Long Paths) provate così:
1. Digitate nel box di ricerca di Cortana Editor Criteri di gruppo locali (o in alternativa digitate gpedit.msc).
2. Recatevi in Configurazione computer > Modelli amministrativi > Sistema > File system.
3. Individuate, a destra, la voce Abilita percorsi lunghi Win32.
4. Nella nuova maschera che verrà visualizzata, cliccate Attivata e poi OK.
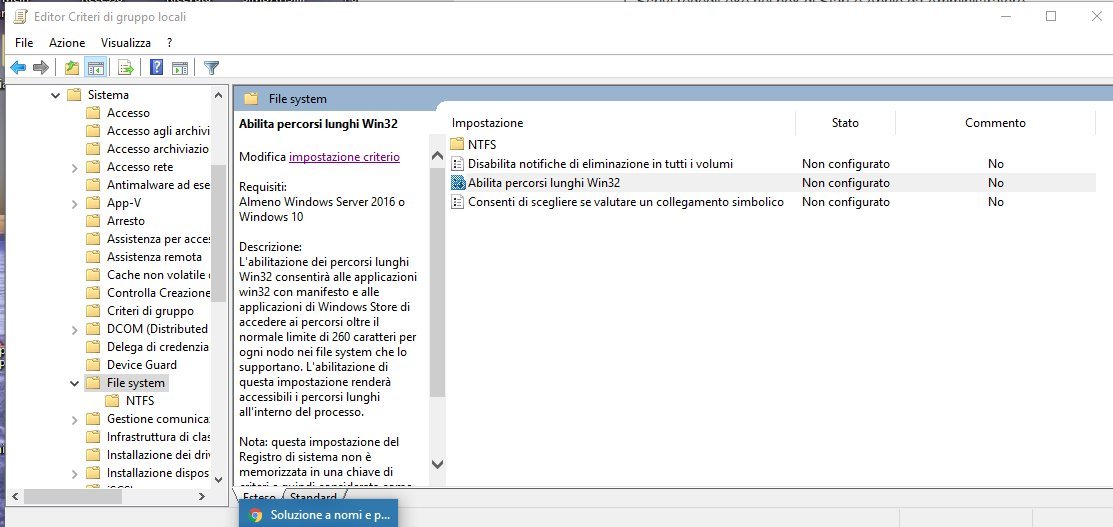
METODO 2: COME ATTIVARE NTFS LONG PATHS MODIFICANDO IL REGISTRO DI WINDOWS
Per attivare NTFS Long Paths in Windows 10 Anniversary Update (Build 14352 e successive) modificando il registro:
1. Digitate nel box di ricerca di Cortana regedit e premere Invio per eseguire l'Editor del registro di sistema.
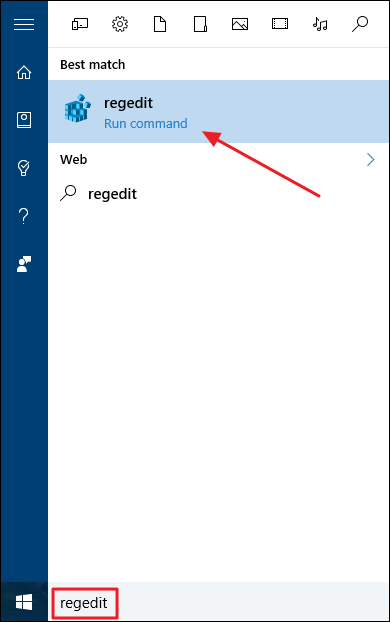
2. Nell'Editor appena aperto, navigare fino alla seguente chiave:
CITAZIONE HKEY_LOCAL_MACHINE\SYSTEM\CurrentControlSet\Control\FileSystem

Sulla destra, cercare il valore chiamato LongPathsEnabled e fare doppio clic su di esso. Se questo valore non è presente, è necessario crearlo facendo clic con il tasto destro del mouse sulla chiave FileSystem e scegliendo Nuovo > Valore DWORD (32-bit), e rinominando il nuovo valore come LongPathsEnabled.
Nota: Se si sta utilizzando un sistema operativo Windows a 64-bit, sarà necessario creare sempre un valore a 32-bit DWORD.

Facendo doppio clic su questo nuovo valore, cambiare nella finestra di modifica, il valore da 0 a 1 sotto la voce “Dati valore” e cliccare su OK.
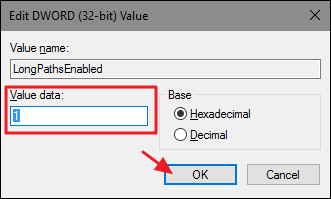
Chiudere l'Editor del registro di sistema e riavviare il PC. Nel caso si voglia annullare la modifica, sarà necessario riportare il valore da 1 a 0.
Se si è troppo stanchi per eseguire questa modifica al registro di sistema, utilizza l'One-Click Registry Hack di How-To Geek, scaricandolo da questo link.
Un file rimuove il limite dei 260 caratteri, e l'altro lo rimette. Entrambi i file sono inclusi nel file ZIP. Basterà fare doppio clic su uno dei due, accettare rispondendo di SI alla domanda di modificare il registro di Windows e riavviare il computer.
METODO 3: UTILIZZARE IL COMANDO ROBOCOPY
Tra le utility poco pubblicizzate già integrate a partire da Windows Vista e Windows Server 2008 vi è Robocopy che supera di gran lunga le funzionalità offerte dal classico "XCOPY". Questa utilità basata su riga di comando mette a disposizione decine di possibilità per la copia di file e cartelle.
Per poterlo utilizzare in sistemi operativi più datati tipo Windows XP o Windows Server 2003, è necessario scaricare il pacchetto aggiuntivo Windows Server 2003 Resource Kit Tools.
Per utilizzarlo, aprire il Prompt dei comandi oppure digitate nel box di ricerca di Cortana cmd.
La sintassi del comando da utilizzare è:
CITAZIONE robocopy <sorgente> <destinazione> [<file>[ ...]] [<opzioni>]
Ad esempio, per copiare la cartella Pippo dall'unità C: all'unità E: con tutte le relative sottocartelle basta digitare:
CITAZIONE robocopy C:\Pippo E:\Pippo /MIR
Il comando infatti clona la struttura di cartelle (attenzione: l'opzione /MIR cancella i files da destinazione, se non esistono più in sorgente!!).
Per la sintassi di tutti i comandi, i parametri e le opzioni di robocopy, basta dare un'occhiata a questo link oppure digitare nel Prompt dei comandi:
oppure:
Infine, un altro strumento molto utile è il programmino Freeware di Zeno Systems (ora Zenosys) chiamato Mirror.

Approfondimenti:
How to Make Windows 10 Accept File Paths Over 260 Characters
.NET 4.6.2 and long paths on Windows 10
How to Enable or Disable Win32 Long Paths in Windows 10
How to enable NTFS Long Paths in Windows 10
Robocopy: copiare e sincronizzare file e cartelle
Guida a Robocopy
Robocopy: Syntax and Parameters
Fonte: Windows Blog Italia (30 maggio 2016)

Edited by Steve Hi Power Mc - 23/2/2017, 16:54
|
|